WordPressのインストール、お疲れ様でした(*^-^*)
これで、自分で収入を得ていくためのブログが準備できましたね。早速、記事作成に取りかかりたいところでしょうが、WordPressインストール後に最低限やっておかなければならない設定が3つあります。
記事作成前にサクッと終わらせてしまいましょう!
一般設定
一般設定では、自分のブログの名前(サイトタイトル)やメールアドレスの設定を行います。
ダッシュボード内の「設定⇒一般」をクリックします。
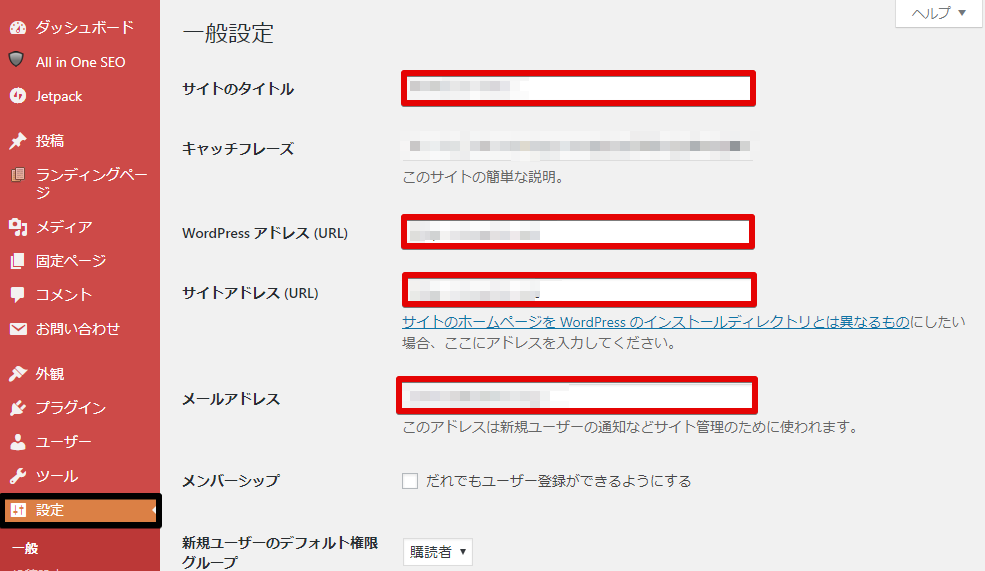
サイトのタイトルは、これから運営していく自身のブログ名になります。愛着の湧く魅力的な名前を考えてみてくださいね。
といっても、あまりここで考えすぎて前に進まないということになっては本末転倒ですので、自分の好きな言葉やフレーズを外国語にしてみて、読みやすく短いものを選んでいくといいですね。キャッチフレーズは空白で問題ありません。
続いて、WordPressアドレス(URL)とサイトアドレス(URL)が一致しているか確認してください。
デフォルトで両アドレスが、 http://○○○.com/wp/ になっている場合がありますので、その場合はサイトアドレスを、http://○○○.com/に設定しておきましょう。
次のメールアドレスの欄には普段使用しているメールアドレスを入力します。アドセンス申請のためにGmailアカウントを取得していると思いますので、Gmailを設定しておくといいですね!
投稿設定
次は、投稿設定を行っていきます。
ダッシュボード内の「設定⇒投稿設定」をクリックします。
一番上の整形の2つのチェックボックスのチェックを外しておきましょう。あとは、「変更を保存」をクリックして投稿設定は終了です。
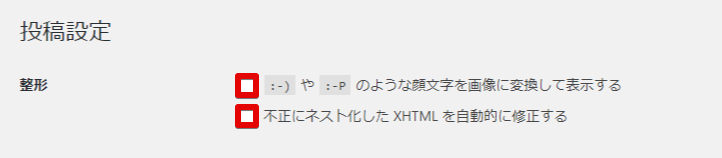
※テーマによっては、整形の項目がないものもありますので、その場合は特に変更するところはありません。
パーマリンク設定
最後は、一番重要なパーマリンク設定を行っていきましょう。
パーマリンクとは、ウェブページ毎に設定される個別のURLのことです。デフォルトだと私のサイトでは「https://osachi.net/?p=12163」のように表記されURLを見ただけでは記事内容の想像がつきません。
カスタム構造を使って、理想的なパーマリンクを設定していきましょう。
ダッシュボード内の「設定⇒パーマリンク設定」をクリックします。
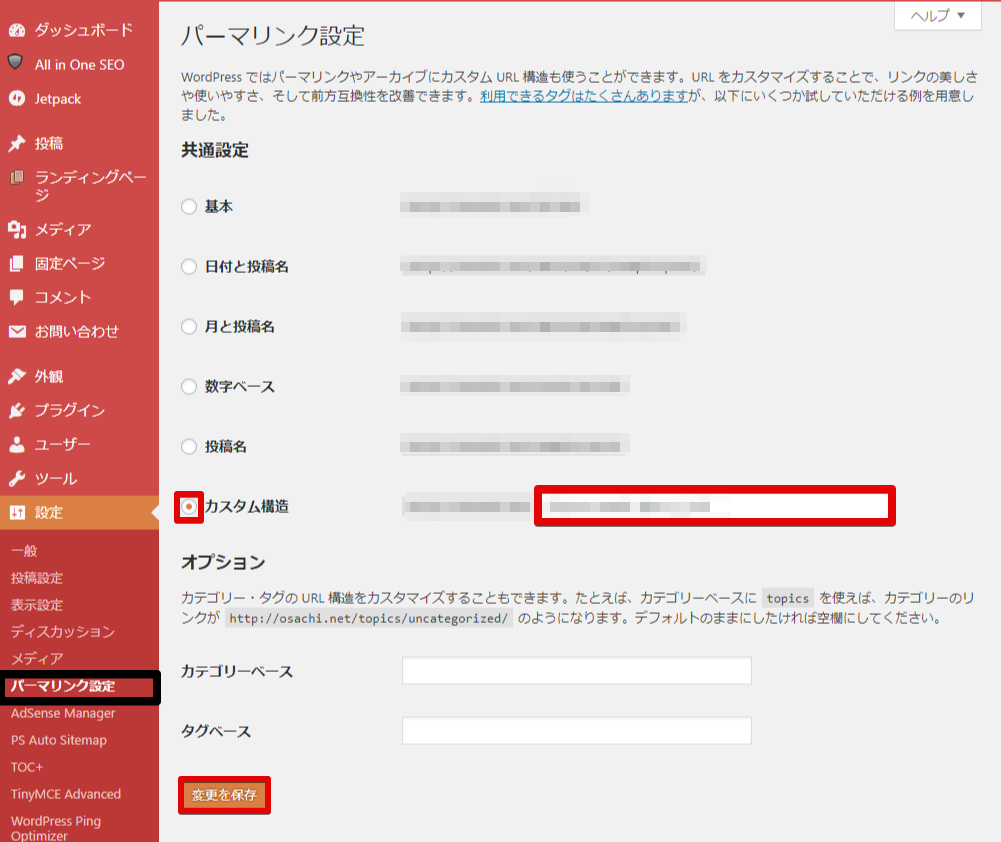
共通設定のカスタム構造にチェックを入れて「/%postname%」と入力しておきましょう。一度設定したら、よほどのことがない限り、途中で変更しないようにしましょう。
最近は投稿名にすでにチェックが入っている場合がありますので、その場合は変更しなくてOKです。「%postname%」は投稿名と同じです。
また、「%postname%」は記事作成時に自分で編集を加える部分になりますので、記事作成時に説明していきますね。

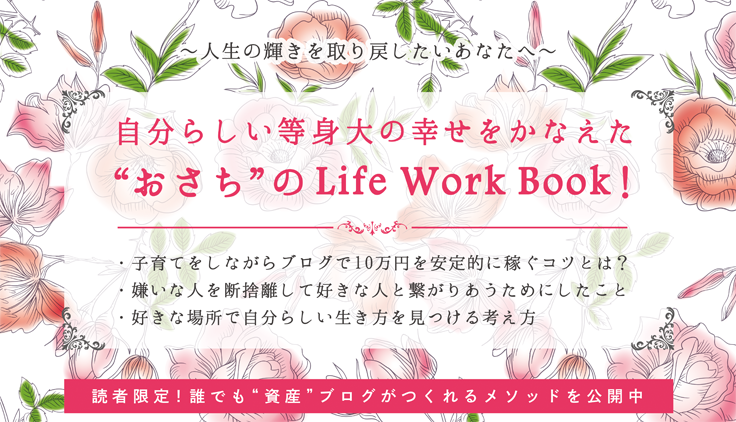
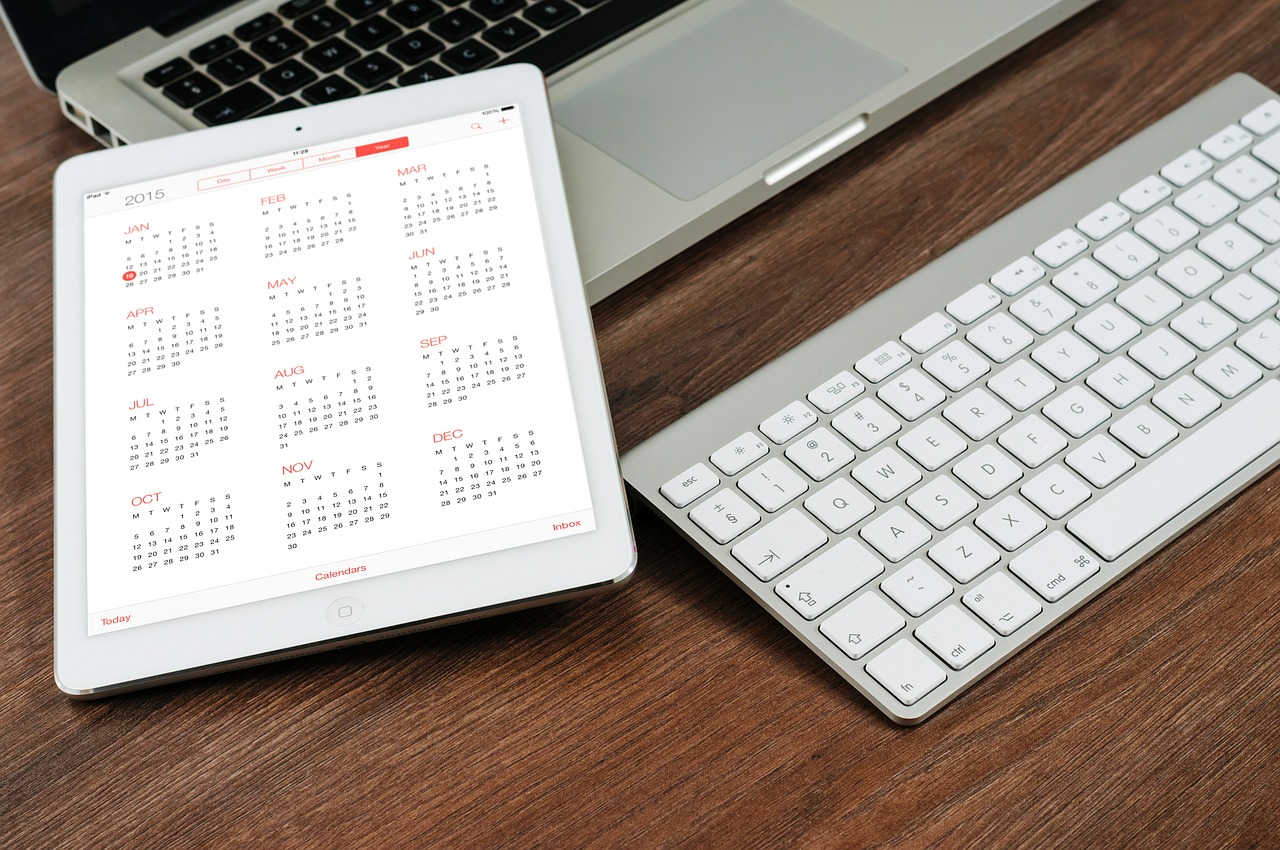

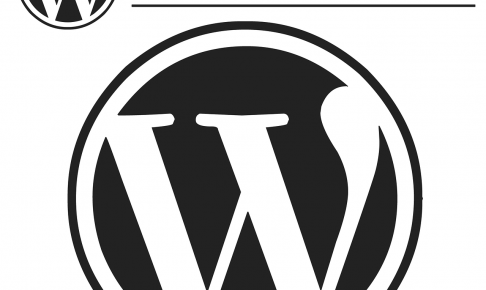
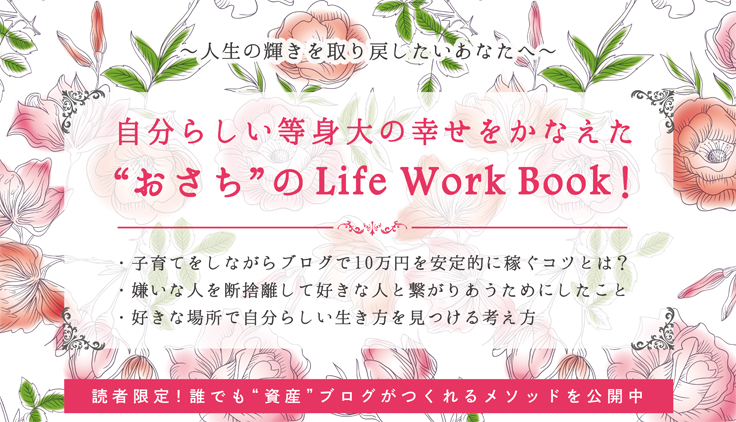

















コメントを残す