「ファイルをサーバーへアップロードする」と耳にしたことがあると思います。要はダウンロードURLの作り方なんですが、初めて聞いた時は頭の中に???がとんでいました。
しかし、やってみたら意外と簡単にできてしまって、コンテンツ配布だったり、画像をアップロードしておいたりすることができます。
今回は、ダウンロードURLの作り方、サーバーへアップロードする方法(FileZilla編)を覚書もかねて解説していきます。
FileZillaでサーバーへアクセス
まず、FileZillaを開きます。左上のアイコン(サイトマネージャを開く。)をクリック。
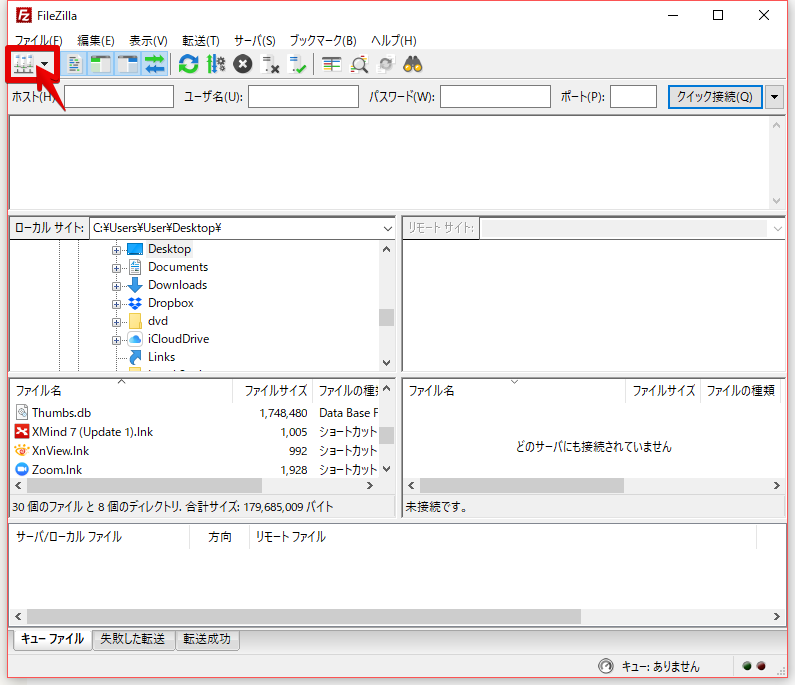
次に、サーバーへアクセスするために、「接続」をクリックします。
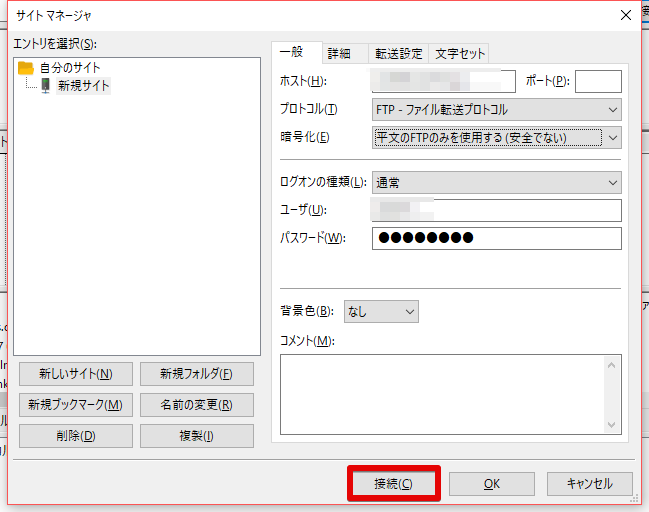
無事にサーバーへ接続出来たら、右下にドメインが表示されているか確認しましょう。
ファイルをアップロードしたいドメインをダブルクリックします。
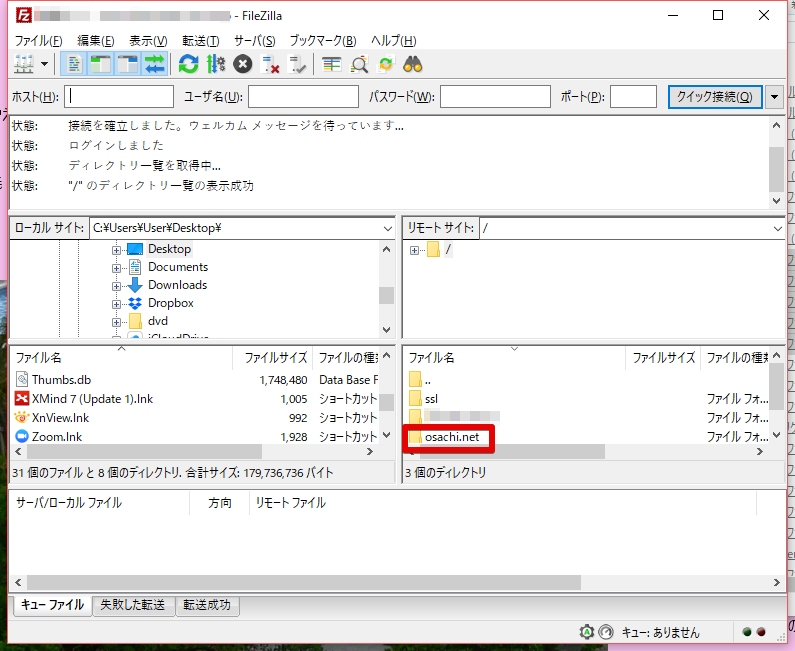
①リモートサイトにダブルクリックしたドメインが表示されます。
②右下にはドメインの中身が表示されているので、「public html」をダブルクリック。今回は、公開したいファイルを「public html」にアップロードしていきます。
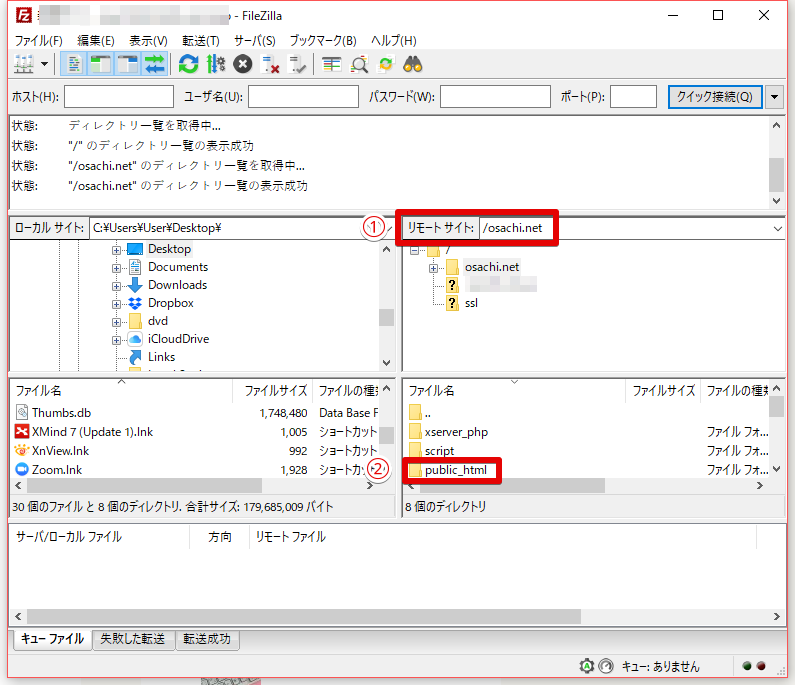
①リモートサイトのドメインの末尾に「public_html」が加わったことを確認しましょう。
②右下には「public_html」の中身が表示されています。ここへアップロードしたいファイルをドラッグ&ドロップします。
アップロードするファイル名は、必ず半角英数にしておきましょう。
日本語表記だとエラーになります。
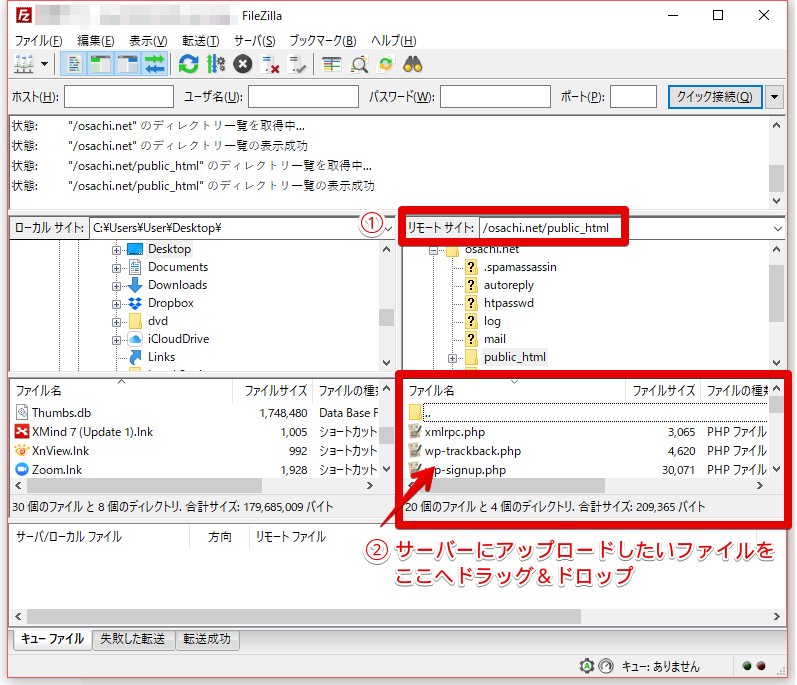
右下にアップロードしたファイルが表示されれば、アップロードは成功です。お疲れ様でした(^^♪
アップロードしたファイルへアクセス
では、実際にアップロードしたファイルへアクセスしてみましょう。
URLは『自身のドメイン/アップロードしたファイル名』になります。
例えば、私のサイトに「flower.jpg」というファイルをアップロードしたとします。そのファイルへアクセスするためには、インターネットブラウザにURL「https://osachi.net/flower.jpg」を入力するだけでOKです。
入力したURLにアップロードしたファイルが表示(またはダウンロード)できたら、アクセス成功です。
複数のファイルを圧縮する方法
ファイルをサーバーへアップロードして、ダウンロードURLの作り方はマスターできたでしょうか?
アップロードしたいものといえば、画像もありますが、自分のコンテンツやレポート、ファイルが複数にわたっているものなども出てくると思います。1つ1つアップロードするのは手間ですから、まとめてzipファイルにできるといいですよね。
方法はとっても簡単で、圧縮したいファイルを全て選んで、右クリック。「送る⇒圧縮(zip形式)フォルダー」をクリックすれば、zipファイルの出来上がりです。
出来上がったzipファイルごとサーバーへアップロードすれば、URLでアクセスした際に自動的にダウンロードすることができます。
レポートやコンテンツを多くの人へ届けたい場合にURLを知らせるだけで届けられるのでとても便利ですよ。参考にしてみてください。

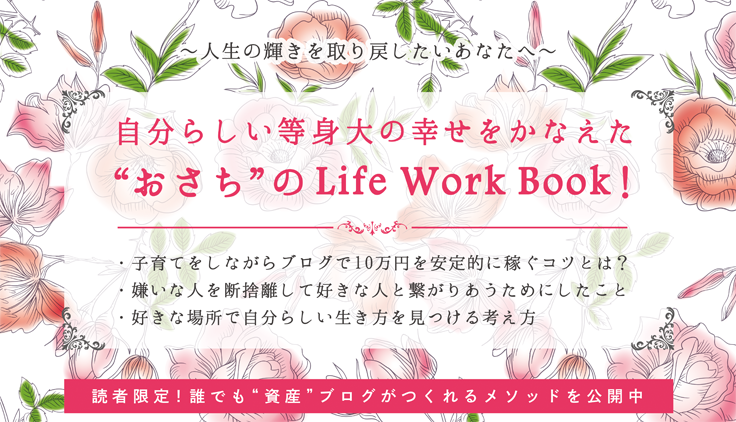
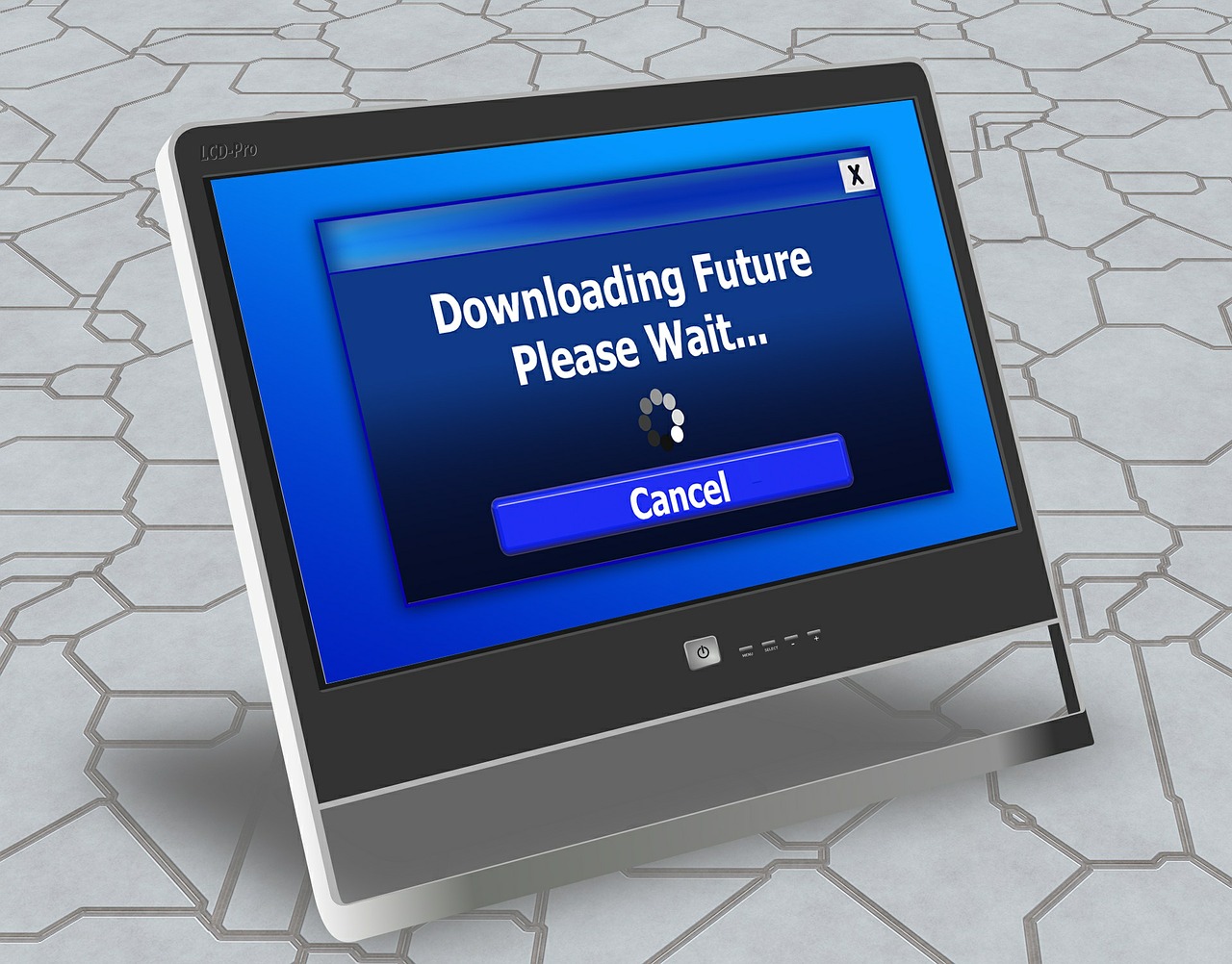
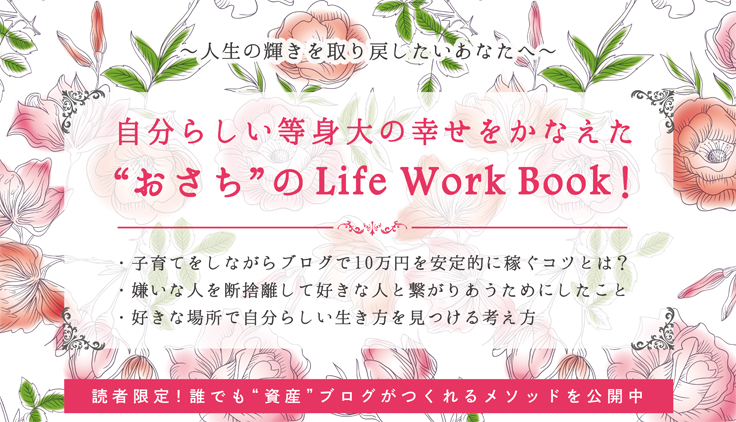

















コメントを残す