無事にエックスサーバーとの契約、独自ドメインの取得は完了しましたか?
まだという方は、以下記事を参考にしてくださいね。
ではいよいよ、Wordpressをインストールする方法に入っていきましょう。上から順番にすすめて頂ければ難しいことはありませんので、リラックスして進めましょう^^
WordPressをインストールする方法
エックスサーバーのインフォパネルにログイン後、サーバーパネルへログインします。
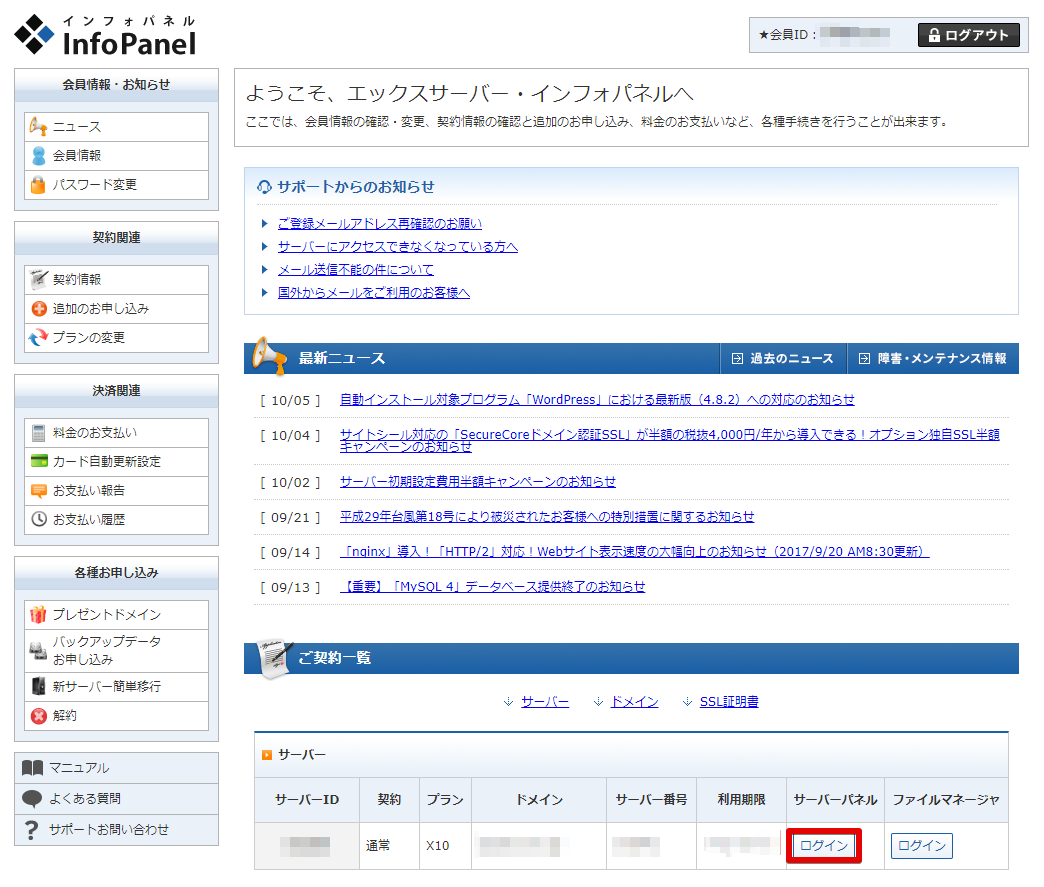
左下の「設定対象ドメイン」から先ほど取得したドメインを選択して「設定する」をクリック。すると、右上に「現在の設定対象ドメイン」が表示されます。左側の「設定対象ドメインデータ」も変わっているはずですのでご確認ください。
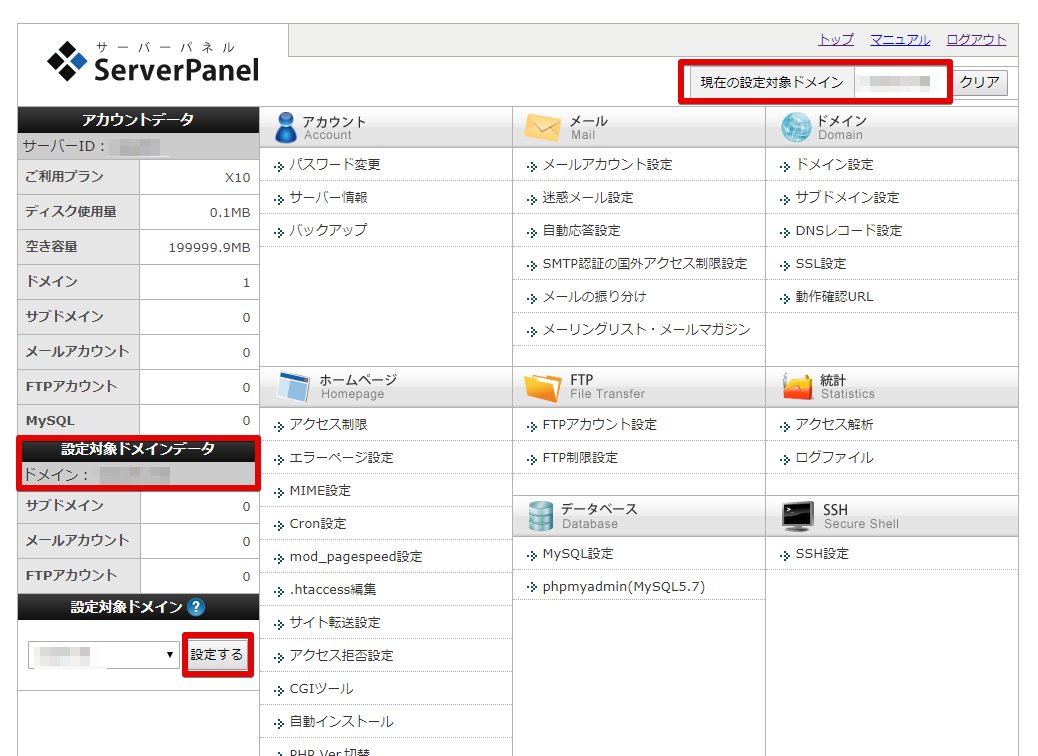
ドメインが間違いなければ、「ホームページ」内の「自動インストール」をクリックします。
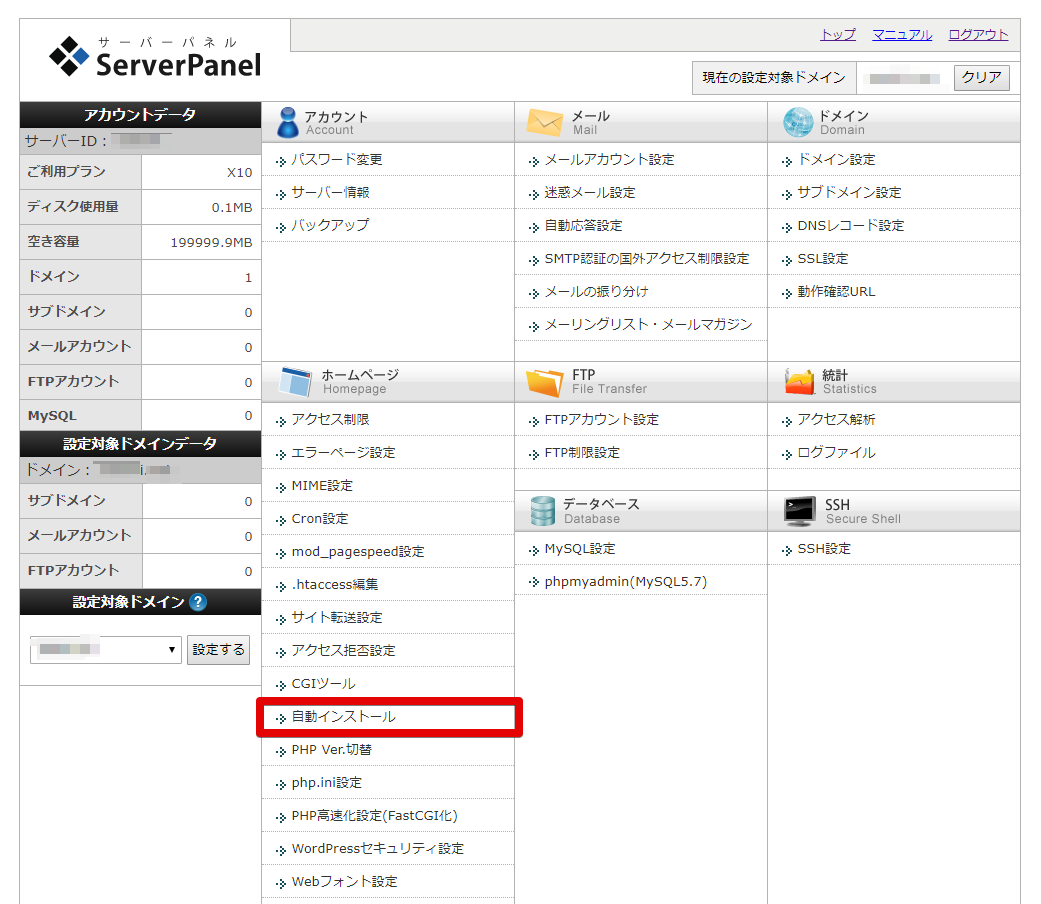
自動インストール画面に切り替わったら「プログラムのインストール」タブをクリックして、WordPress日本語版の「インストール設定」をクリック。
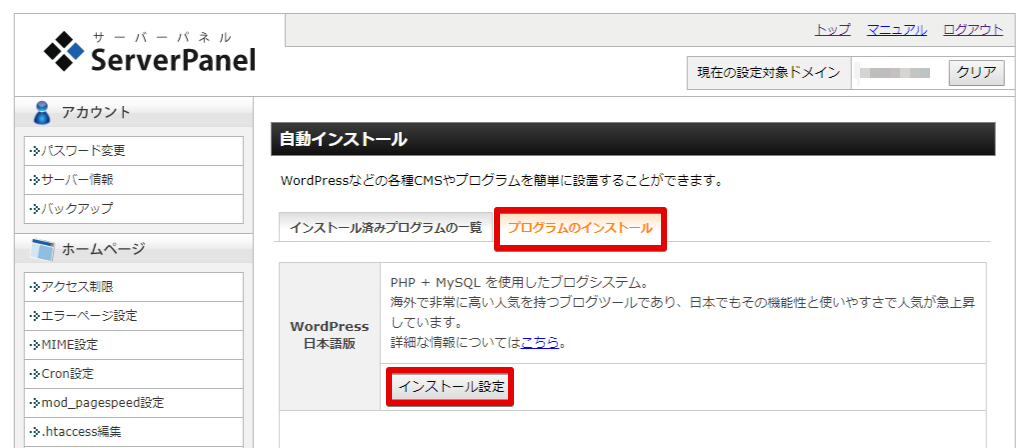
「設定対象ドメイン」画面になりますので、上から順番に入力していきましょう。
- インストールURL・・・取得したドメインが入力されています。特に記入なし
- ブログ名・・・・・・・運営するブログの名前(後から変更可能)
- ユーザ名・・・・・・・好みの英数字(ログインIDになります)
- パスワード・・・・・・好みの英数字(後から変更可能)
- メールアドレス・・・・運営するブログで使用するメールアドレス(後から変更可能)
- データベース・・・・・「自動でデータベースを生成する」にチェック
すべての項目を入力したら「インストール(確認)」ボタンをクリック。確認画面で内容に間違いがないか確認して「インストール(確定)」をクリックします。
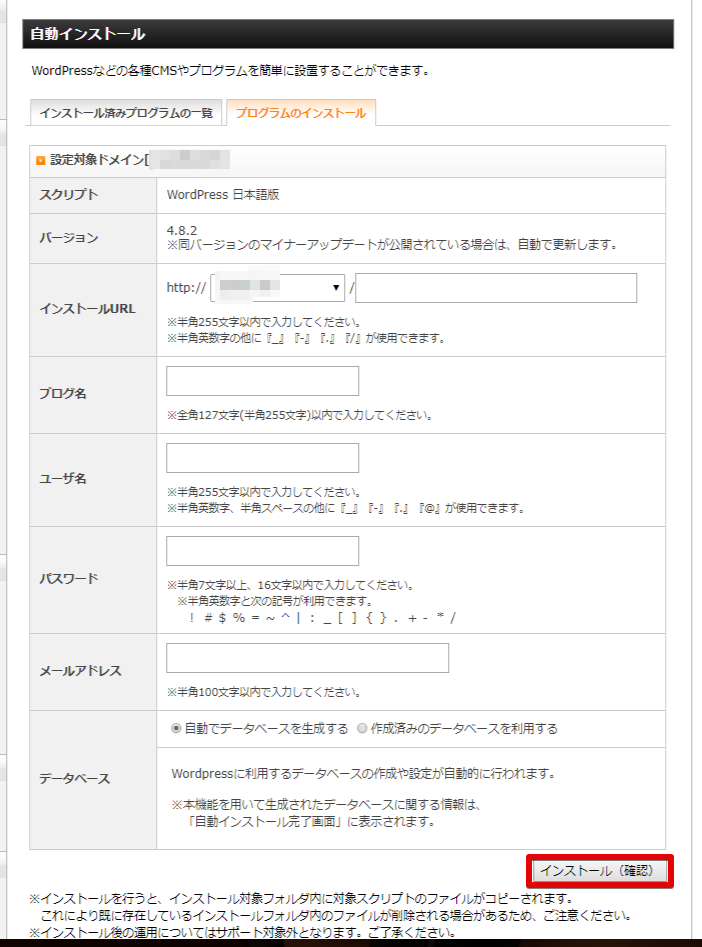
インストールが完了すると、完了メッセージが表示されます。URLをクリックしてログイン画面へ移動します。
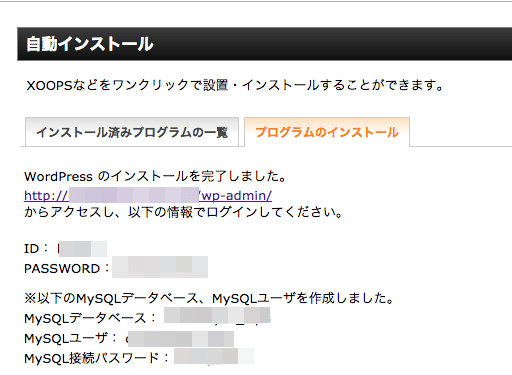
IDとパスワードを入力して、無事にログインできると、ダッシュボードの画面になります。
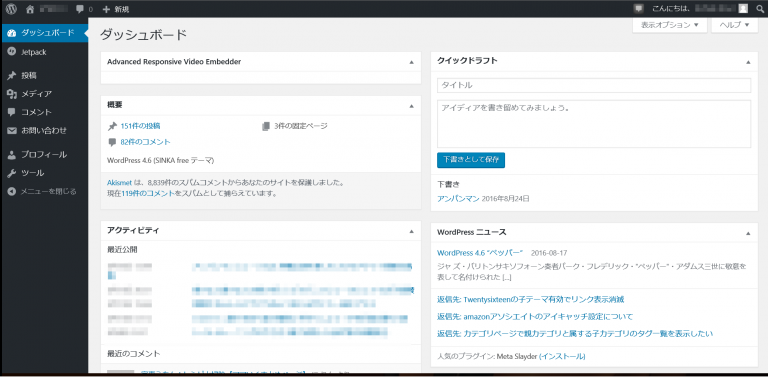
インストールしてから間もないとエラーメッセージが出て、サイトにログインできないこともあります。その場合は焦らずに少し時間を置いてから再度チャレンジしてみてください。私もはじめはログインできずにものすごく焦った経験があるので^^
今後はダッシュボードを通じて、様々な設定を行ったり、記事作成をしていくことになりますので、左側のメニューバーから色々と見て慣れておきましょう。

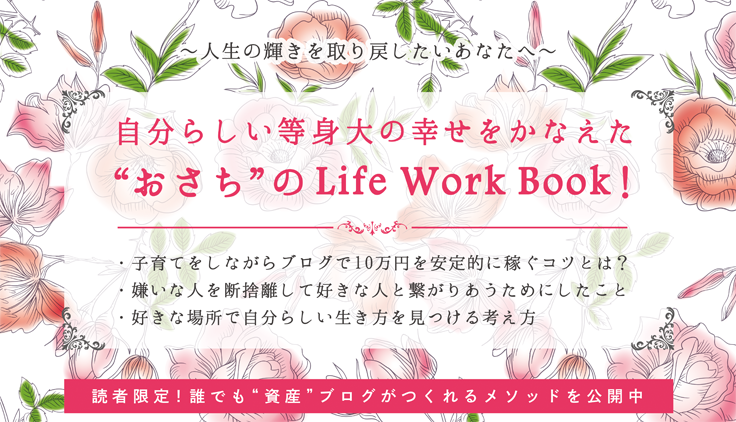



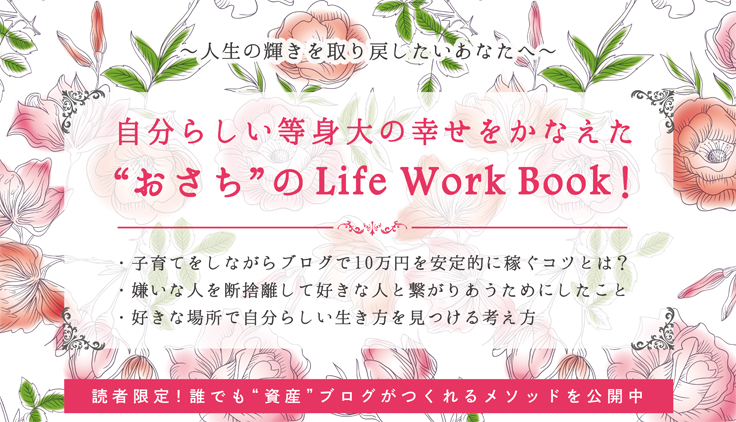

















コメントを残す