WordPressに入れておきたいプラグインの1つ「All in One SEO Pack」があります。
このプラグインには、WordPressの集客を成功させるために必要な要素が詰まっています。SEO効果を最大限に高めるためにも必ずインストールしておきましょう。
All in One SEO Packのインストール方法
まずは、下記の記事を参考に「All in One SEO Pack」をインストールしましょう。
All in One SEO Packの設定方法
「All in One SEO Pack」をインストールしたら、やるべきことは以下の3つ。
- 全体設定
- ソーシャルメディア向けの設定
- サイトマップの設定
では、1つずつ見ていきましょう。
全体設定
All in One SEO Pack をインストールしたら、WordPressのダッシュボード左メニューの「All in One SEO」をクリックして「一般設定」をクリック。
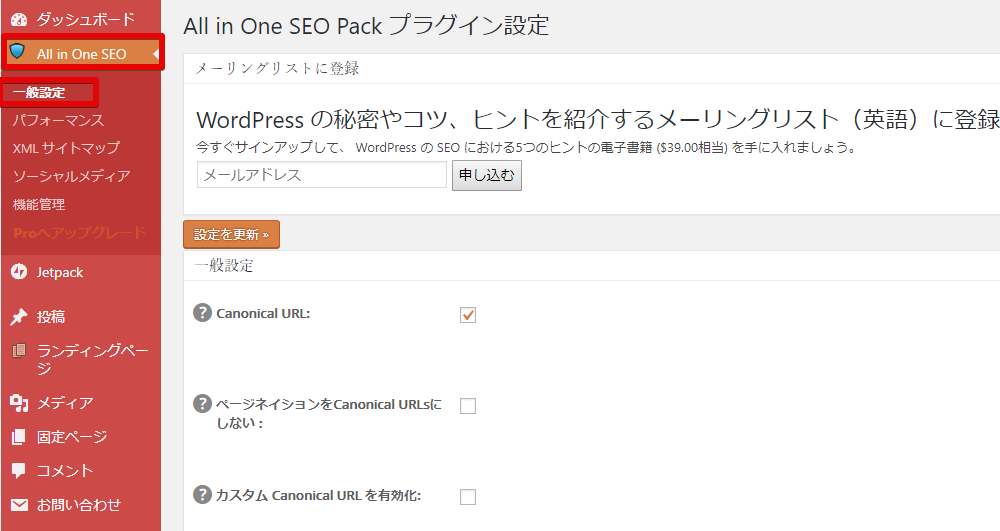
その中のホームページ設定を見てください。
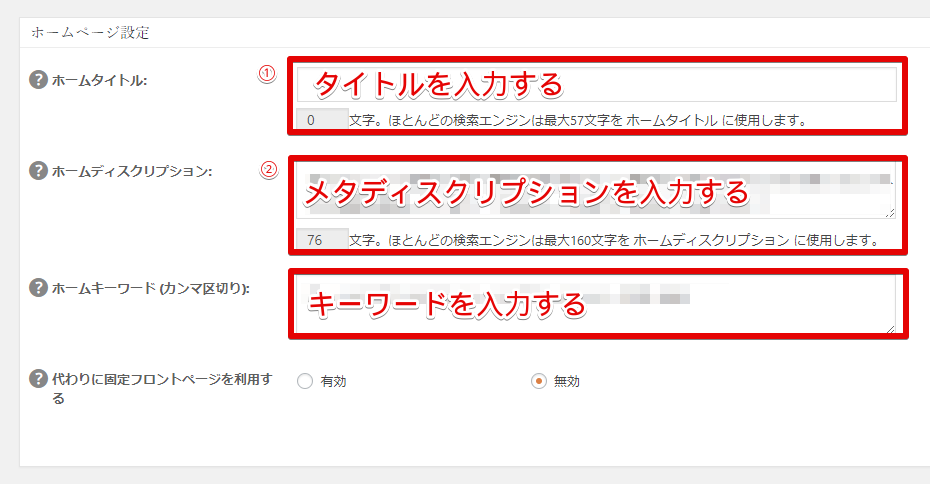
この3つを設定していきます。
- ホームタイトル・・・・・・・・サイトタイトル
- ホームディスクリプション・・・サイトの説明
- ホームキーワード・・・・・・・サイトに関連あるキーワードを入れる
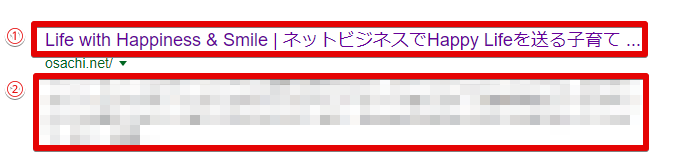
①は、検索画面に表示されるトップページのタイトルになる部分。②は、サイトの説明欄になる部分。それぞれ記入していきます。
ホームキーワードは、トップページをどのようなキーワードで上位表示させたいかを考えていくつか入力しておきましょう。こちらは場合によっては表記がない場合があるので、その際は①と②のみ設定しましょう。
ソーシャルメディア向けの設定
WordPressのダッシュボード左メニューの「All in One SEO」をクリックして「機能管理」をクリック。
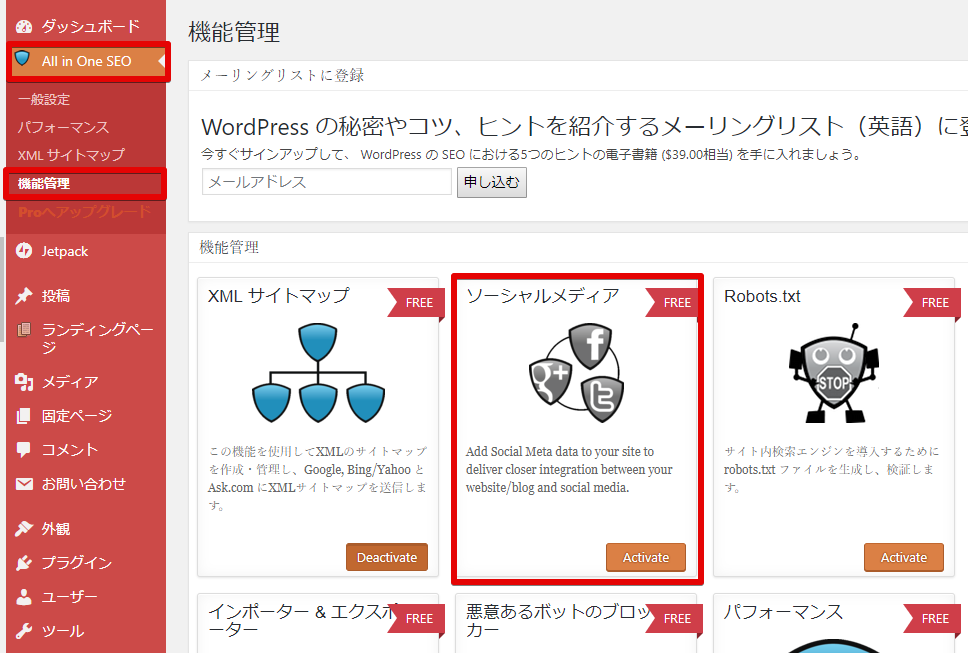
ソーシャルメディアの「Activate」をクリックすると、左メニュー内の「All in One SEO」内に「ソーシャルメディア」が追加されるので、これをクリック。
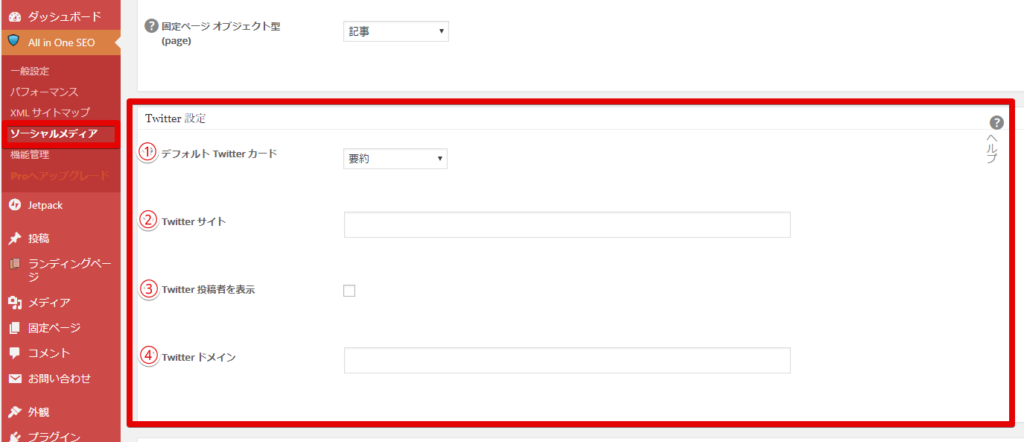
Twitter設定
上から順に説明していきます。
- デフォルトTwitterカード・・・どう表示させるか
- Twitterサイト・・・・・・・・主に呟くIDを「@」から入力
- Twitter投稿者を表示・・・・・Twitter上で、コンテンツの著者として表示させるかどうかを選択
- Twitterドメイン・・・・・・・「http://」抜きでドメイン名だけ入力
それから、ホームページ設定に戻っての一番上にチェックを入れます。
次にサイト名を入力、一番下はサイトのトップページがシェアされた時に表示させたい画像を設定します。
ここまでで基本的な設定は終わりです。「設定を更新」ボタンをクリックします。
サイトマップの設定
WordPressのダッシュボード左メニューの「All in One SEO」をクリックして、上のソーシャルメディアを追加した時と同じように「機能管理」をクリック。「XMLサイトマップ」の「Activate」をクリックして左メニューへ追加します。
「XMLサイトマップ」をクリック。中身はそのままで変更せずに、サイトマップの更新をクリック。設定が完了すると、サイトマップが生成されるので、ウェブマスターツールからサイトマップを送信しておきましょう。下の記事を参考にしてみてください。
記事投稿時の設定
WordPressの記事作成ページの下の方に、All in One SEO Packの項目があります。ソーシャル設定をクリックして、設定していきましょう。
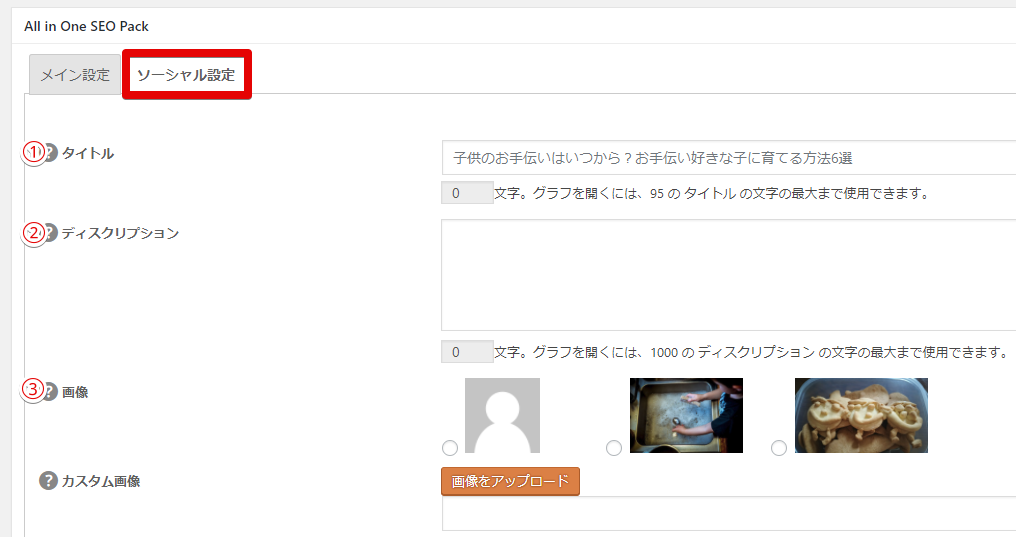
- 「タイトル」にはツイートされたときに表示させたいタイトルを入力
- 「ディスクリプション」にはツイートで表示されても長くならない記事の概要を入力
- 「画像」で選択した画像がツイートされたときに表示される。特に指定しないとアイキャッチ画像が表示される。
これで、記事投稿時の設定も完璧です。
内部SEOの効果を最大限に高めるために必要な設定を行ってきました。はじめは何をしているかわからないかもしれませんが、焦らず順番に設定してみてください。

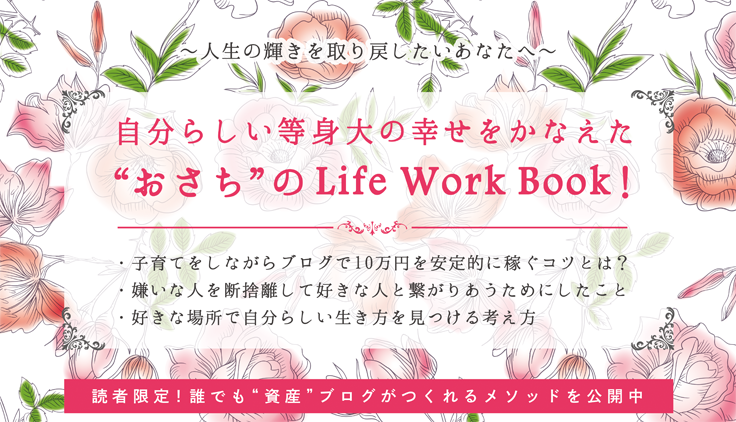



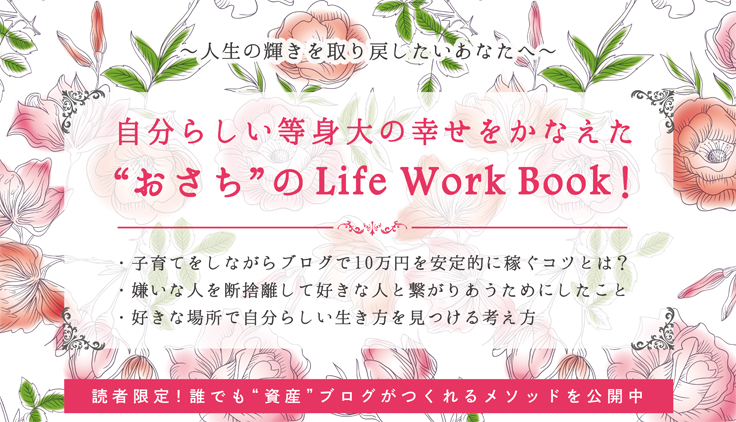






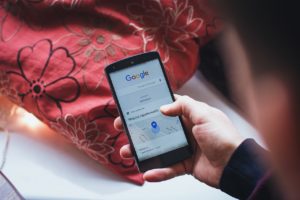










コメントを残す