ブログの収益が上がってくると考える外注ですが、外注ライターへ与えるWordPressの権限に悩む方もいるのではないでしょうか?
一番時間のかかる記事作成を外注するわけですが、なるべく手間のかからないようにしたいですよね。
今回は、画像をアップロードできない寄稿者権限にメディアライブラリの管理を付与する設定方法を解説していきます。
WordPressのユーザー権限については、下記記事をおさらいしておきましょう。
寄稿者が画像をアップロードできる設定方法
WordPressのダッシュボードメニュー内の「外観⇒テーマの編集」をクリックします。右側のテーマファイルの中の「テーマのための関数(functions.php)」をクリック。子テーマがある場合は、子テーマを編集していきます。
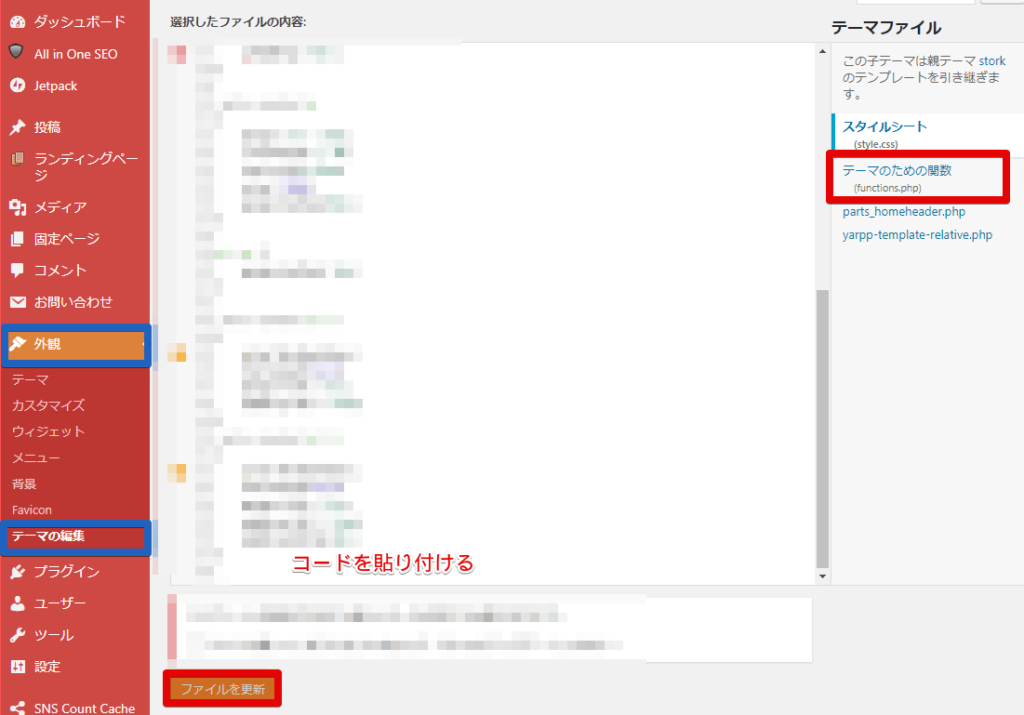
以下のコードを貼りつけて、「ファイルを更新」ボタンをクリックします。ただし、functions.php は、ほんの少しのエラーでもWordPressの管理画面が開かなくなることもあるので、慎重に行っていきましょう。
if ( current_user_can('contributor') && !current_user_can('upload_files') ){
add_action('admin_init', 'allow_contributor_uploads');
}
function allow_contributor_uploads() {
$contributor = get_role('contributor');
$contributor->add_cap('upload_files');
}
念のため、functions.php のコードを全てコピペして別のファイルに保存しておきましょう。
万が一の場合は、FTPソフトを使って復元できます。
これで、寄稿者権限に画像をアップロードする権限を付与することができました。では、実際に寄稿者でログインして確かめてみましょう。
寄稿者用のユーザー名とパスワードでWordPressにログインします。「投稿⇒新規追加」をクリックして、記事作成ページを見てみましょう。無事に「メディアを追加」ボタンが増えていたら成功です。右下にはアイキャッチ画像を設定する項目も増えているはずです。
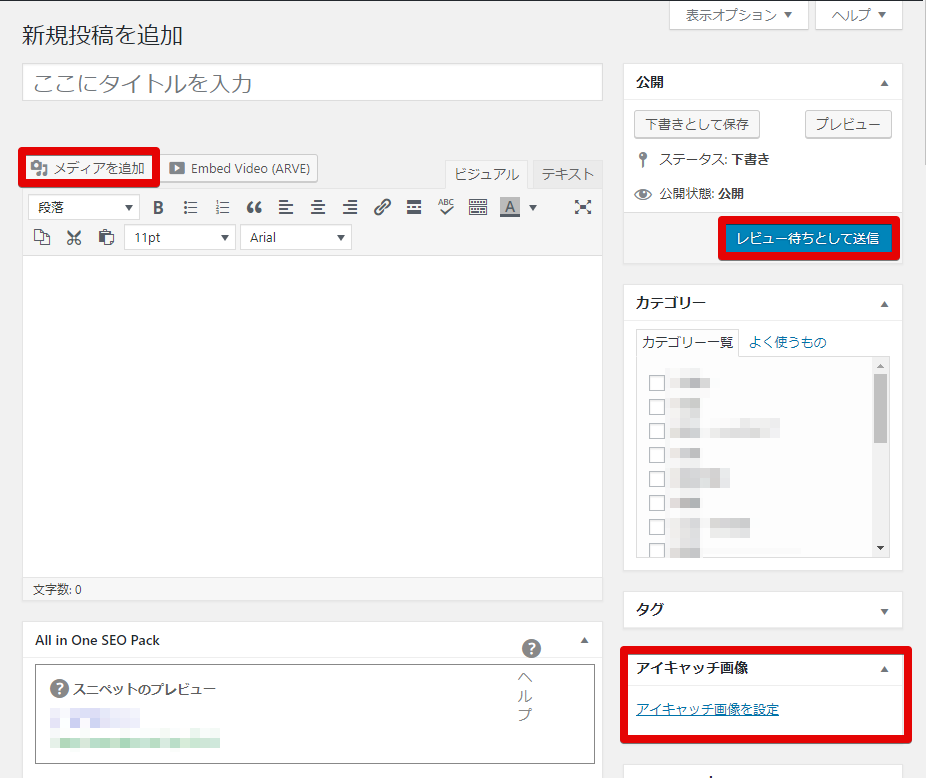
外注ライターに画像をアップロードできる寄稿者権限を与えることで、WordPress上で記事作成してもらう際に記事内に画像を挿入してもらったり、アイキャッチ画像を設定してもらったりできます。
記事をテキスト形式で納品してもらっていては、記事を貼りつける作業や画像の挿入などは自分で行わないといけませんよね。極力自分の手間を省き、外注ライターにお願いすることで時間を効率的に使うことができるようになります。
寄稿者権限で記事作成
上に示したように、寄稿者が画像をアップロードできるようになると、あなたが通常記事作成をするのと同じように外注ライターに記事作成をしてもらうことができます。
1つだけ違うのが、記事を更新できないことです。寄稿者はweb上に記事を投稿することはできません。上の画像のように、記事作成後は「レビュー待ちとして送信」をクリックすることで記事を納品する形になります。
管理者である私たちは、レビュー待ちとして送信された記事の内容を確認して、問題なければ更新をクリックして記事をアップする流れになります。内容に修正が必要な場合は、「下書きとして保存」をクリックして再度外注ライターへ修正依頼をしていきます。
この時、更新をクリックしてしまうと、寄稿者はその記事を編集できなくなってしまうので注意してください。なお、外注ライターの方へ変更を依頼する時は、間違っていることをそのまま伝えるのは気分を害しかねないので、納品いただいた記事のいいところを褒めつつ、こちらはこんな感じで修正して頂けると。。。という感じでやってみましょう。
もちろん、外注ライターが記事作成しやすいようにきちんとしたマニュアルを準備することは大切です。細かいところではありますが、お互い生身の人間ですので、気持ちよく仕事していただけるように環境は整えていきましょう。

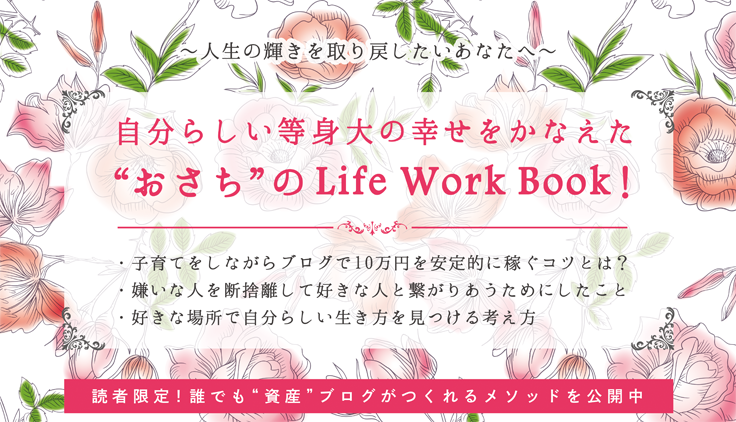


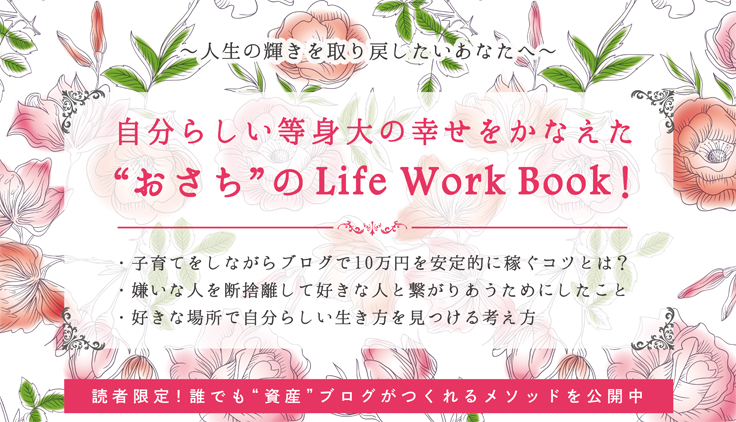

















コメントを残す