自分のブログを運営していく際に必要になってくるソフトの1つに、自分のパソコンにあるファイルをサーバにアップロードするためのFTPソフトがあります。
中でもWindowsをお使いの方にはFFFTPがメジャーになっていますが、今回はMac版、Windows版共にダウンロード可能なFileZillaのインストール方法とエックスサーバーでの設定方法について解説していきます。
FileZillaのインストール方法
まずは、こちらのページにアクセス⇒FileZilla。
英語なので難しく感じるかもしれませんが、左側の「Download FileZilla Client」をクリックします。
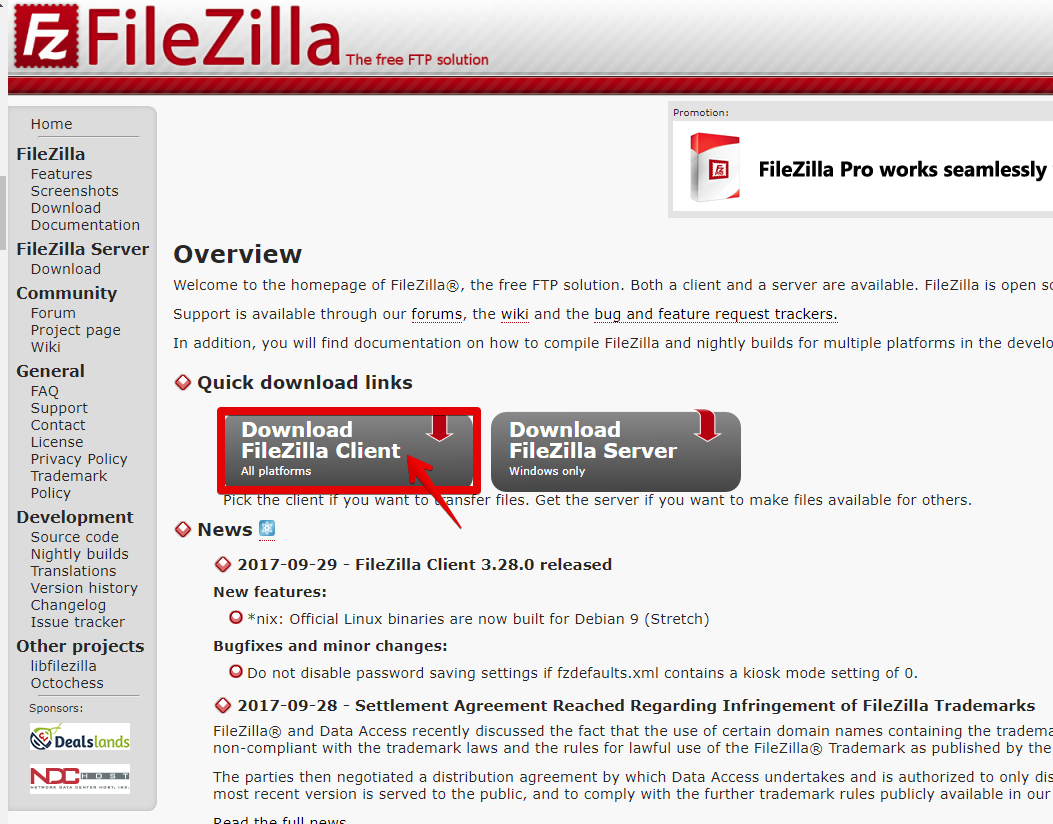
緑色の「Download Now」をクリックしましょう。あなたがお使いのパソコン(WindowsかMac)用と表示されているはずです。
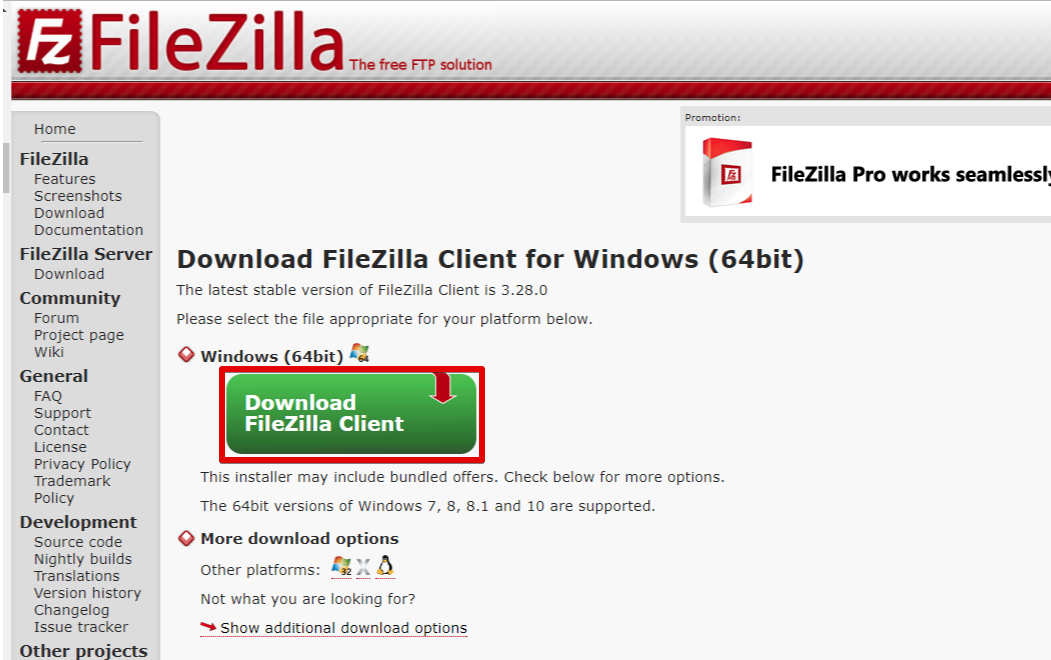
クリックすると、以下2つの選択肢が現れますが、FileZilla Proは有料になりますので、ここでは右側のFileZillaをダウンロードしましょう。
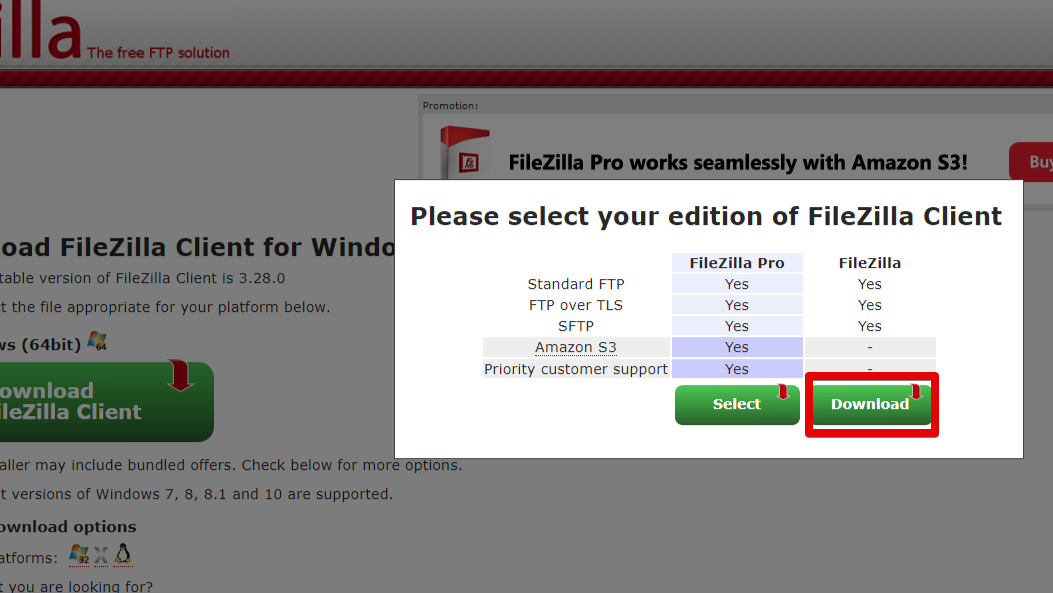
クリックするとダウンロードを開始します。英語表記ですが、特に何もさわらず下の要領でそのまま進めていきましょう。
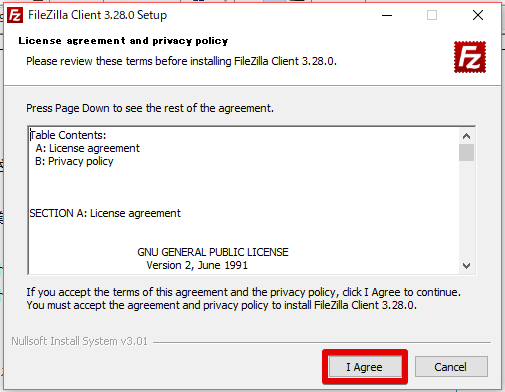
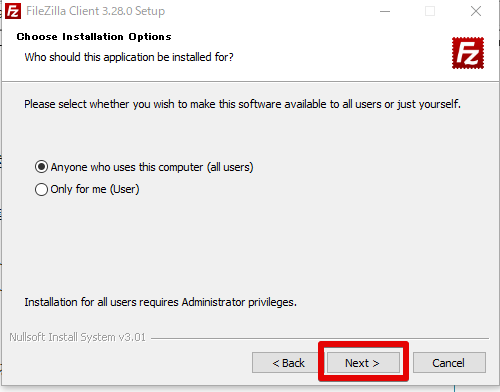
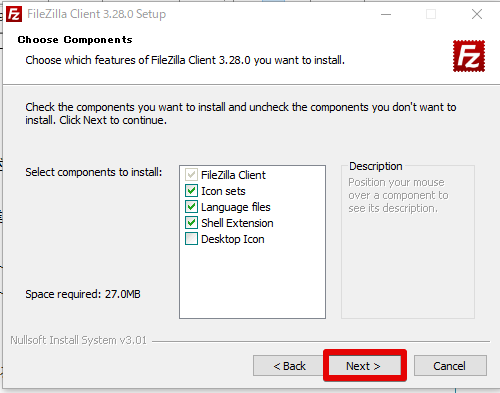
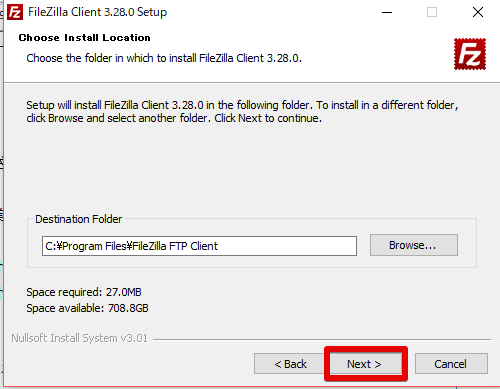
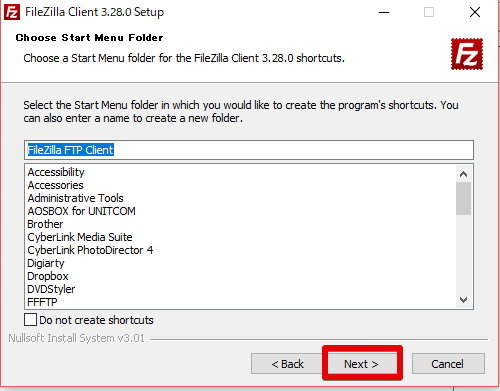
ここで1つ気をつけてください。セキュリティソフトも合わせてインストールする旨のメッセージが出てくることがあります。必要ない場合はチェックボックスのチェックを外して、次へ進みましょう。
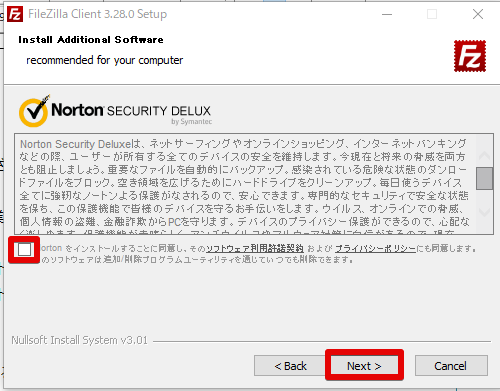
その後もよくわからないソフトのインストールを促すメッセージが出てきますが、全てチェックを外して進んでください。
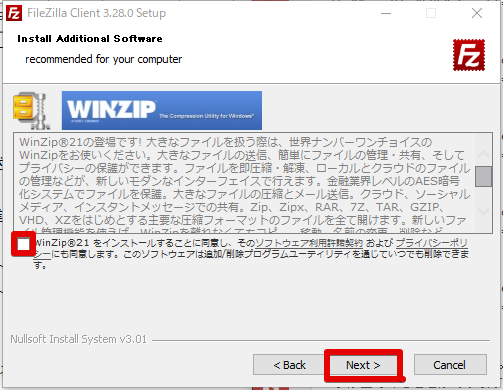
最後に「Finish」をクリックして、インストール完了です!
続いて、FileZillaの設定に入っていきます。
FileZilla設定方法
ここから、エックスサーバーとFileZillaのひも付けを行っていきます。
エックスサーバーの新規契約を行った際に送られてきた『■重要■』表記のメール。
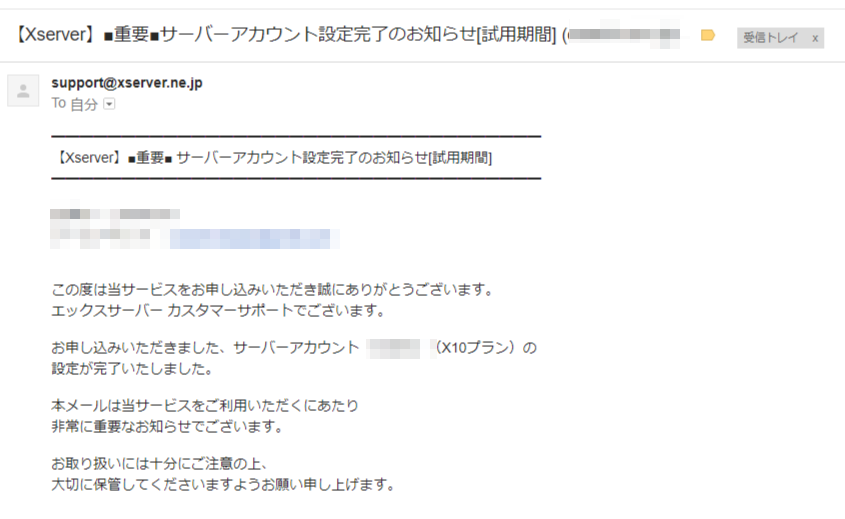
このメールに『FTP情報』が記載されています。
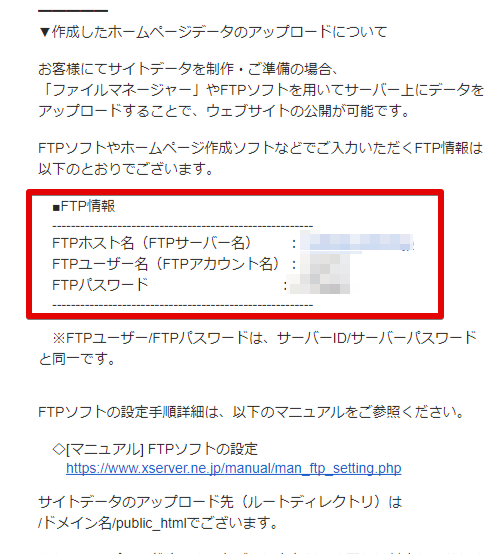
上の情報をFileZillaへ入力していきますので、FileZillaのトップページから左上の「ファイル」⇒「サイトマネージャ」へ進んでください。
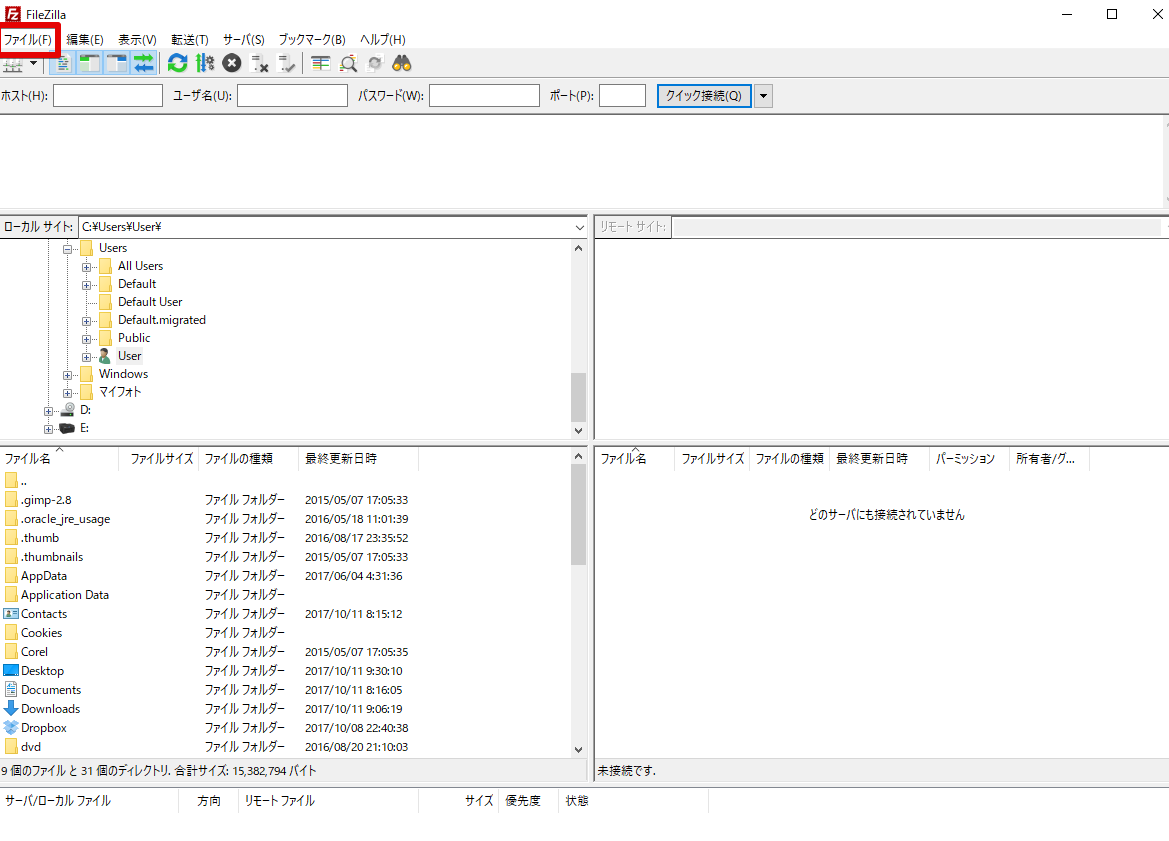
サイトマネージャが表示されたら、左下の「新しいサイト」をクリックします。
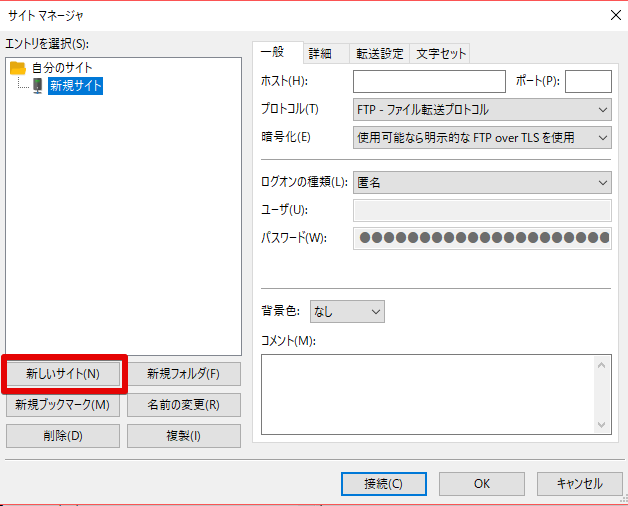
メール内に記載のあったFTP情報を入力していきます。
一般タグ
- ホスト・・・・・FTPホスト名
- ユーザ・・・・・FTPユーザー名
- パスワード・・・FTPパスワード
ログオンの種類が匿名のままだと入力できませんので、「通常」を選択して上記3項目を入力していきましょう。
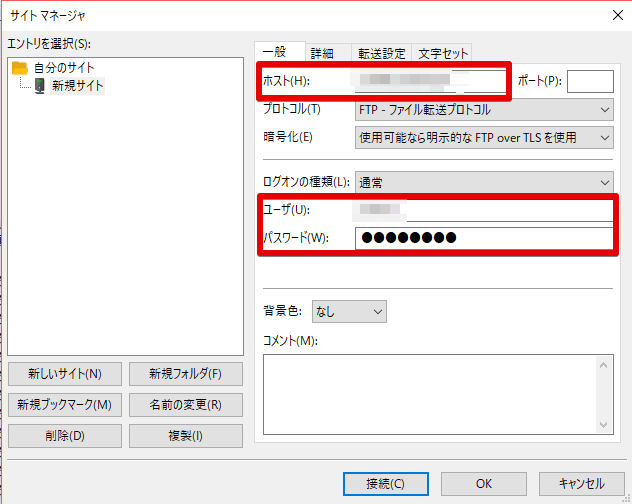
残り3項目も確認していきます。
- プロトコル・・・・・FTP-ファイル転送プロトコル
- 暗号化・・・・・・・使用可能なら明示的なFTP over TLSを使用
- ログオンの種類・・・通常
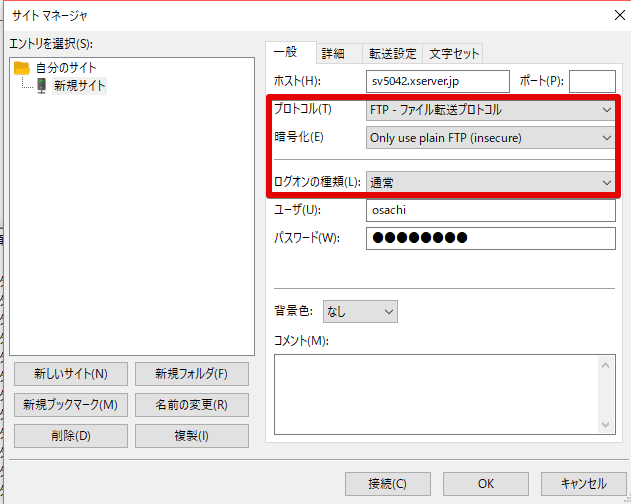
転送設定タグ
次に転送設定タグを見ていきます。
転送モードはアクティブにチェックを入れておきます。

ここまでの設定が終わったら「接続」をクリック。下のようにパスワードを保存する旨のメッセージが表示されますので、そのまま「OK」をクリックします。
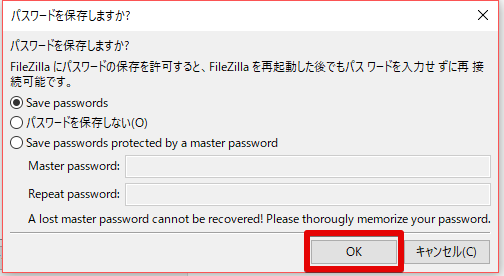
これで、エックスサーバーとFileZillaの接続が完了しました。お疲れ様でした(*^-^*)
まとめ
正直、何をやっているのかよくわからないという方がほとんどだと思います。私も最初の頃はチンプンカンプンでした(>_<)
何かつまづくようなことがあれば、遠慮なく私に尋ねてきてください。お問い合わせフォームもありますから。なお、メルマガ読者の方であれば、メルマガに直接返信して頂くことでダイレクトに私に届きますので、すぐに対応できると思います^^
ここで簡単におさらいしておきましょう。
- FileZillaのダウンロード・インストール
- エックスサーバーからのメール確認
- FileZillaにFTP情報を記入
- 残り3項目も確認
- 転送設定はアクティブにチェック!
- 『接続』をクリックして完了!
まとめてみるとすることは上の6つですね。ブログ運営をしていく上で避けては通れませんから、サクッと終わらせてしまいましょう。

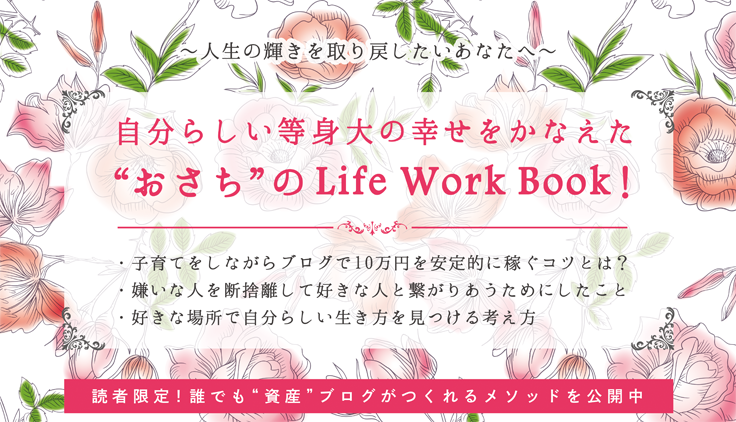

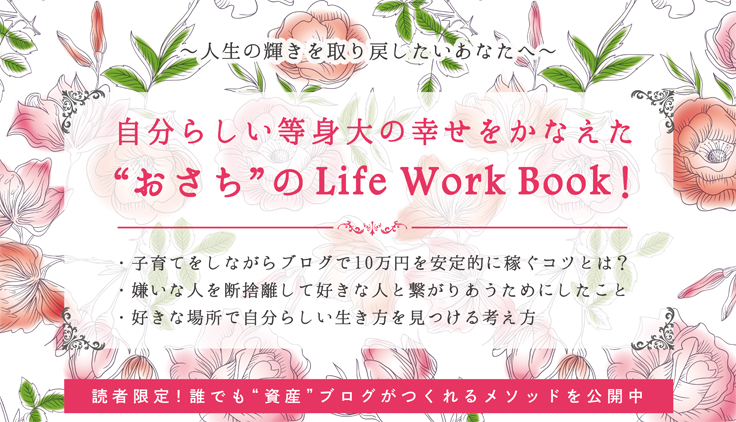

















コメントを残す